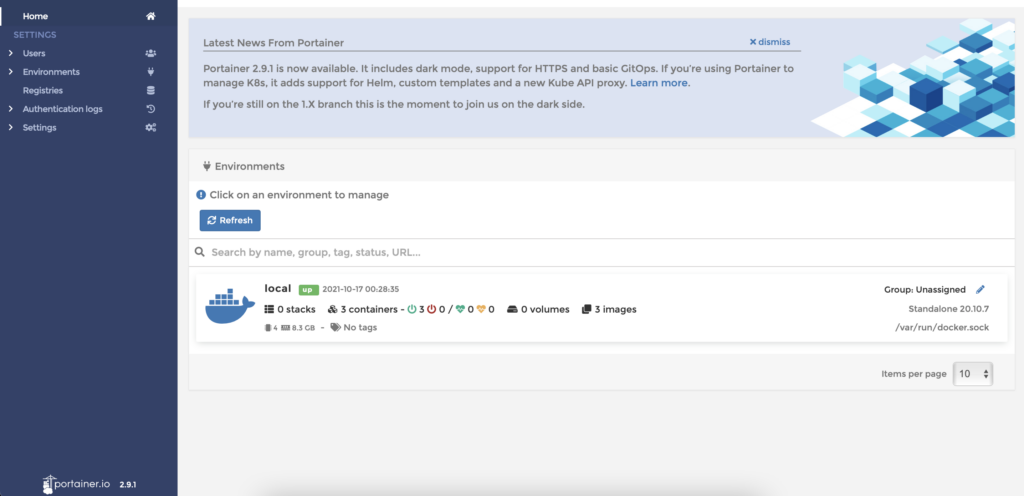H. Valters
Ethical Penetration tester / DevSecOps / IT Solution Developer / System administrator
Easily manage Docker containers ( Portainer )
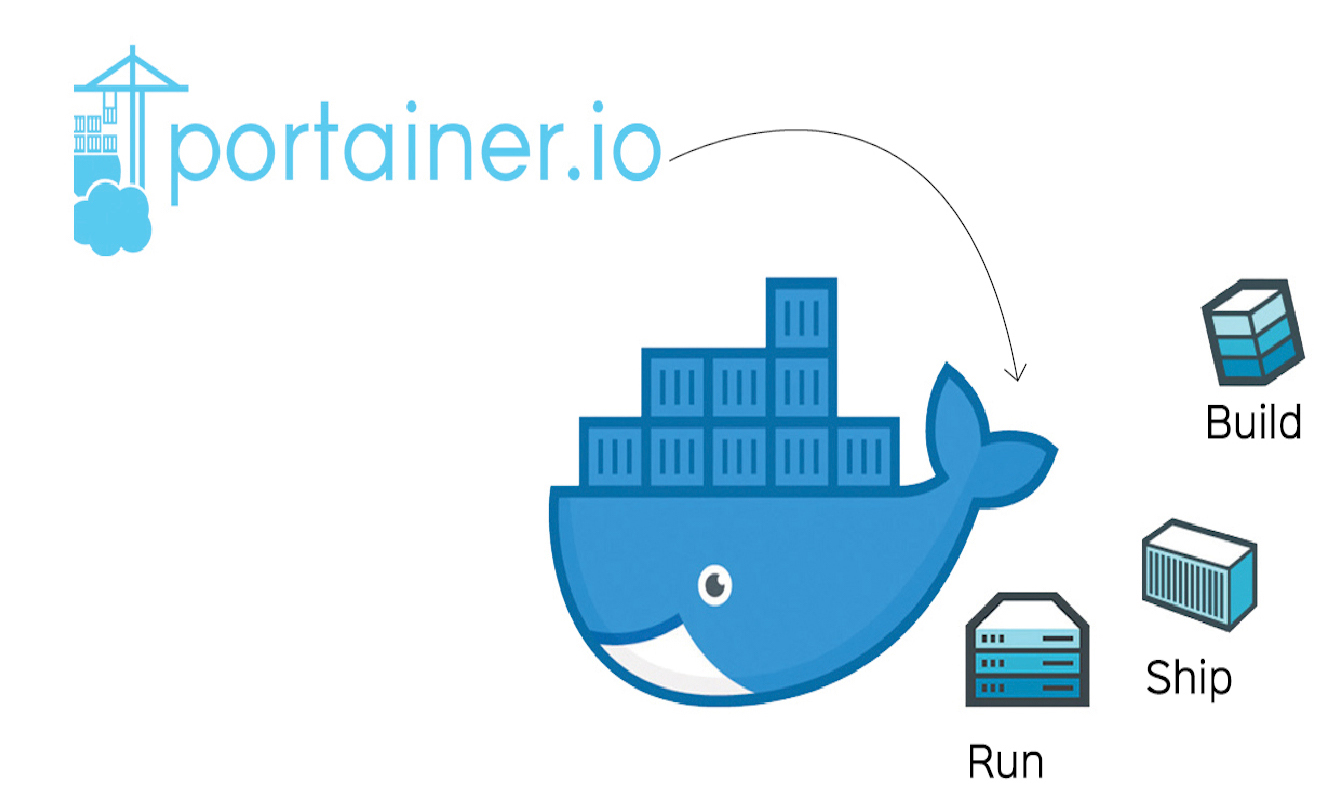
Once we have set up a Docker ( if you aren’t then you can read here on how to ) there are 2 ways to manage your simple Docker system containers.
- Is the old-fashioned way, by using the Linux terminal.
- Is by using a web UI called Portainer, besides Portainer there are also other popular web UI’s available, but the most popular is Portainer.
So what is Portainer?
Portainer is a lightweight management UI that allows you to easily manage your different Docker environments (Docker hosts or Swarm clusters). Portainer is meant to be as simple to deploy as it is to use. It consists of a single container that can run on any Docker engine (can be deployed as a Linux container or a Windows native container, supports other platforms too). Portainer allows you to manage all your Docker resources (containers, images, volumes, networks, and more)! It is compatible with the standalone Docker engine and with Docker Swarm mode.
What can I do with Portainer?
With the Portainer you can do many functions like easy manage your containers, easy access your container terminal, easily manage your Docker images and Docker Disks, and much more interesting and useful stuff including managing your Docker networks. This is an excellent tool for users who have started learning Docker technology to understand the Docker architecture and how it works.
Setup Portainer
So with that all said, lets setup our Portainer inside a Docker container. Open your Linux terminal and execute the following command:
docker run -d -p 8000:8000 -p 9000:9000 --name=portainer --restart=always -v /var/run/docker.sock:/var/run/docker.sock -v /srv/dcontainers/management/portainer:/data portainer/portainer-ceOnce, we have executed the above command, now we can check what is happening with our container by executing the following command in our Linux terminal
docker ps -aThe response should be
CONTAINER ID IMAGE COMMAND CREATED STATUS PORTS NAMES
e006b96c2cf9 portainer/portainer-ce "/portainer" 12 seconds ago Up 10 seconds 0.0.0.0:8000->8000/tcp, 0.0.0.0:9000->9000/tcp, 9443/tcp portainerIf you have the above response, then that means, that your portainer container is working. Now go to
http://<your-server-ip>:9000When you have opened your website ( by replacing <your-server-ip> with the actual IP of the server), you should see
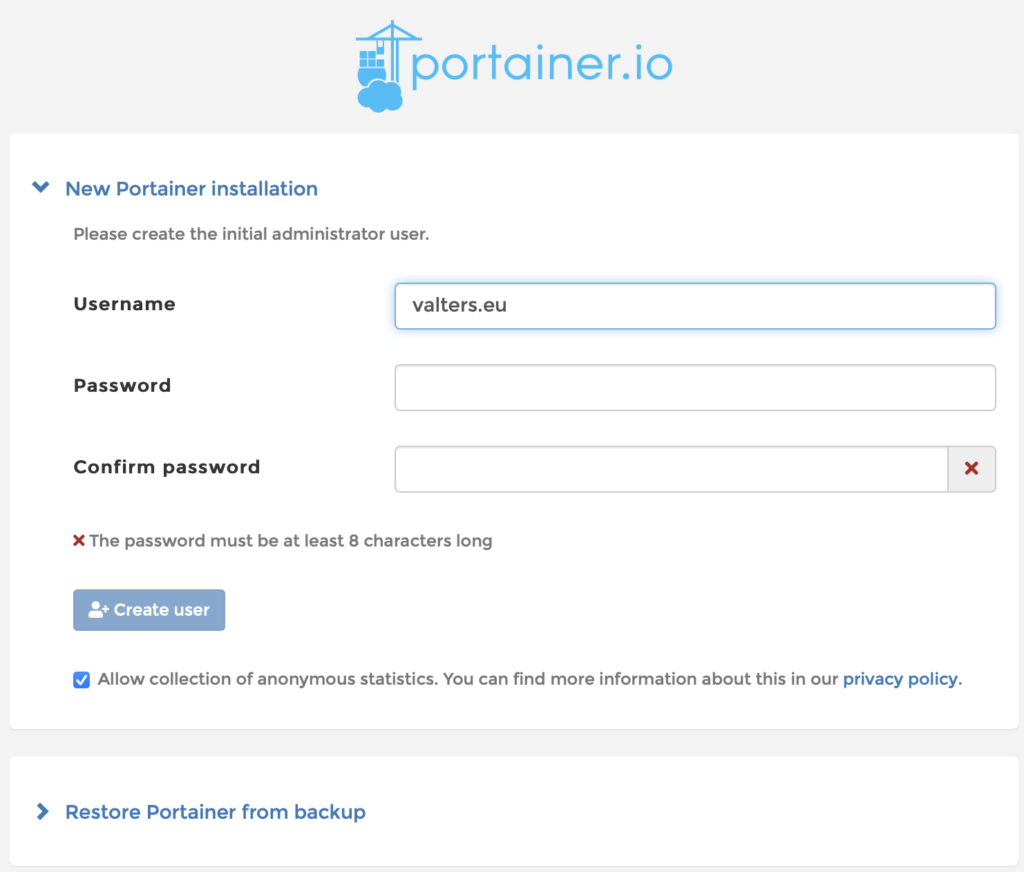
Fill required fields by creating a new user. Enter your username and your secret password. ( Don’t use weak passwords )
Select Get started “Proceed using the local environment which Portainer is running in”
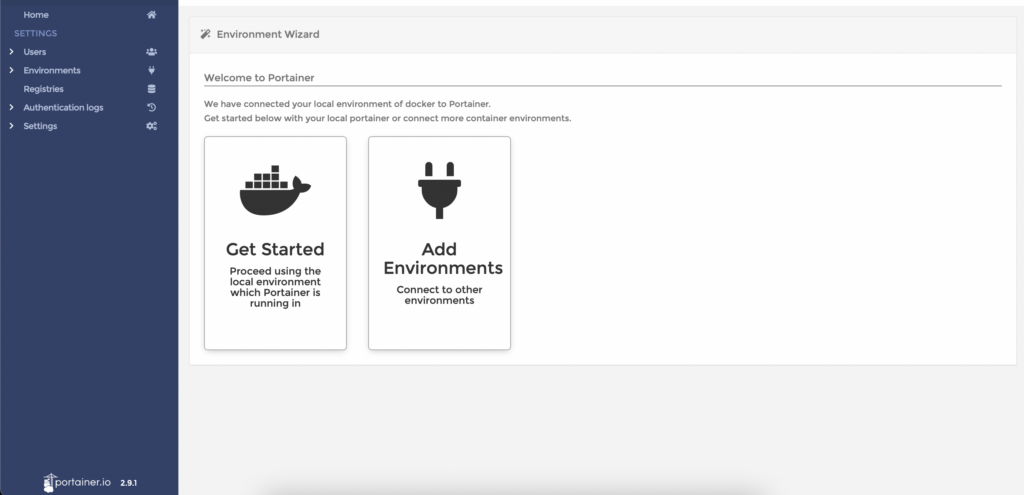
And here you go, now you have a fully functional Docker management system with web UI, that could come in handy if you are new to Docker or learning it, or have a lot of containers to manage.